Naplófőkönyv - Bank könyvelése (RLB) dokumentáció
V25.5
4.23.2. Bank könyvelése (RLB)
Az RLB banki feldolgozóról, Cashbookkal közösen készített videót az alábbi linkre kattintva tekinthetjük meg: Bank könyvelés az RLB és a Cashbook funkcióival
Elkészült az RLB saját, egyszeres könyvvitelhez tartozó bankszámlatörténet feldolgozója, melyben jelenleg már 17 bank, több mint 50 formátumát tudjuk betölteni (OTP, K&H, MBH (MBH, Takarékbank, Duna Bank) CIB, CITI, Erste, Raiffeisen, Unicredit, Gránit, Magnet, Polgári, Ober, OFSZ, Wise, Binx, BNP, Revolut), lehetőséget biztosítunk egy általános „RLB” struktúrára való átalakítást követően (erről részletesebben a 1.2 pontban olvashatunk) más banktól kapott pontosvesszővel tagolt .csv kiterjesztésű állomány betöltésére, továbbá elérhetővé tettük a bankszámlatörténet letöltését Cashbookból, illetve Adriana Connectből (részletek a 3.1 és 3.2 pontokban).
A bankszámlatörténetek letölthetők a bank online felületéről, melynek folyamatáról a bank tud további segítséget nyújtani.
Devizás bank betöltése egyszeres könyvvitelben nem elérhető.
A REVOLUT Bank beolvasásánál szükség van a SWIFT kódra, ezért a Pénztár/Bank törzs, bank típusú számlaszámai alatt megjelent erre egy új mező. Ennek oka az, hogy a Revolut bankszámlasorszám tartományát (branch office code-ot) nem ismerjük, nincs fent az MNB oldalon, mert ez egy Litván bank. Revolut esetén a SWIFT kódnak - a magyar revolut oldal szerint megadott - "REVOLT21"-nek kell lennie!!!
MBH (csv) betöltés esetén, amennyiben a banki fájlban a Típus oszlop nem tartalmaz adatot, viszont a Jogcím oszlop kitöltött, akkor annak adata fog bekerülni a Típus oszlopba. Ennek segítségével a feltétel létrehozása segítséget nyújthat arra az esetre, ha a bank ugyanolyan adatokkal adja meg a banki költségek sorait.
A jelenleg feldolgozott típusok a következők:
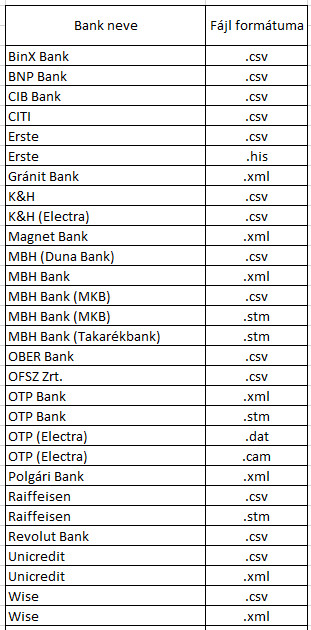
- Bankszámlatörténet beolvasása
A Könyvelés -> Automatikus bank könyvelése menüpontban indíthatjuk a Bank könyvelése (RLB) bankszámlatörténet feldolgozóját, alatta pedig az Adriana-hoz tartozó, eddigiekben már megismert alpontokat, melyek működésében változás nem történt.
1.1. Bank kiválasztása: betöltődik a Pénztár/Bank törzsben szereplő, elsőként rögzített bank (ez általában az alapértelmezett „B”), alatta a Pénztár/Bank törzsben, ennél a bank típusú pénzforgalmi helynél megadott bankszámlaszám, mellette egy lenyíló ablakban a bank típusa, illetve az mellett egy „i” információs gomb, amely az RLB általános struktúra leírását jeleníti meg. Amennyiben az adott bankhoz nincs a Pénztár/Bank törzsben bankszámlaszám megadva, itt is lehetőségünk van beírni a „Bankszámlaszám:” mezőbe, ami a Pénztár/Bank törzsben is automatikusan rögzítésre kerül.
A bank kiválasztásánál eltérő bank betöltése esetén a pénzforgalmi hely átírható, illetve a jobbra nyilacskával kiválasztható (a felugró ablakban csak a bank típusú pénzforgalmi helyek fognak megjelenni). Ekkor automatikusan a bank típusa is átvált a megfelelőre. Ismeretlen bankformátum esetén az RLB(CSV) típus kerül kiválasztásra, ekkor egy ügyfél által elkészített RLB(CSV) formátumú állomány tölthető be.
A bankszámlaszám alatt találjuk a Fájlok helyét, ahová betallózhatjuk a bankszámlatörténetet tartalmazó mappát a „Kiválaszt” gombbal. A program megjegyzi bank típusú forgalmi helyenként az utoljára kiválasztott mappát, melyet a következő bankszámlatörténet feldolgozás indításakor automatikusan bekészít. A mappa kiválasztását követően a táblázatba betöltődnek a megadott könyvtárban található megfelelő kiterjesztésű fájlok.
A kettős könyvviteli programban, ügyfeleinktől kapott mintaállományok feldolgozásánál már tapasztaltuk, hogy egyes bankoknál (pl. MBH Bank), bankon belül is több struktúra tölthető le egy adott formátumnál. Ennek következtében kettős és egyszeres könyvviteli programjainkba is bekerült a bankszámlatörténet beolvasóba egy automatizált felismerés, mellyel ügyfeleinket szeretnénk segíteni. A program a bankszámlaszám alapján lefuttat a fájlok helyén szereplő mappában egy ellenőrzést, megjelenít minden olyan típusú fájlt, amely ki lett választva a banki típus lenyíló ablakban, viszont csak azokhoz tesz be pipát és vastagítja ki a listában, amelyeknél az ellenőrzés sikeresen lefut.

Ha a betöltendő fájlunkat nem tudja felismerni a program, azaz nem vastagon és kijelölve látjuk a listában, attól kijelölhetjük és megpróbálhatjuk feltölteni. Ekkor egy ablak fog megjelenni azon bankoknál, ahol több választható formátum is előfordul, ezek közül egyesével kiválasztva ellenőrizzük, hogy betölthető-e a fájl. Amennyiben ezen formátumokkal sem sikerül betöltenünk, akkor valószínűleg az adott típusú formátum feldolgozását még nem támogatja a program.

Több bankszámlatörténet fájl is betölthető egyszerre, de természetesen csak egyazon bankhoz tartozók. A Fájlok helye mappában szereplő adott formátumú fájlokat csoportosan a „Mindent kijelöl”, „Mindet töröl” gombokkal kijelölhetjük vagy a kijelölést törölhetjük.
A bankszámlatörténet betöltése előtt lehetőségünk van banki bizonylatszámot is megadni, amely a kívánt formátum alapján betöltésre kerül. A bizonylatszám formátumának megadására több lehetőséget is biztosítunk, a lenyíló ablakban választhatunk a típusok között. Az első cellába általunk kívánt tetszőleges szöveget adhatunk meg, majd a lenyíló ablakban kiválaszthatunk egy hozzá kapcsolódó utótagot, amely lehet üres érték, dátum (3 formátumban), illetve Bank előtag + dátum (ugyancsak 3 formátumban).

Például K&H-s bank esetén, ha beírjuk az első cellába a „KH” szót, majd a lenyíló ablakban kiválasztjuk a Dátum (éééé.hh.nn) formátumot, akkor a 2024.04.30-i banki tételek könyvelésekor (melyek nem számlakiegyenlítések) a bizonylatszám a következőképp fog kinézni: KH2024.04.30
Másik példaként, ha szeretnénk használni a bank előtagot is, és az első cellába nem írunk semmit, majd a lenyíló ablakban kiválasztjuk a Bank előtag + (éééé.hh.nn) formátumot, akkor pl. „B” banki előtag (pénzforgalmi hely) esetén ugyanez a 2024.04.30-i banki tételeknél (melyek nem számlakiegyenlítések) a következőképp fog kinézni: B2024.04.30
A banki bizonylatszám megadása nem kötelező, ezt később a betöltés után is elvégezhetjük (erről részletesebben a 2.7. Adatok feltöltése pontban olvashatunk).
Egyszeres könyvvitelben könyveléskor, számlakiegyenlítések esetén a kiegyenlítetlen számlák kezelésében rögzített bizonylatszám fog megjelenni a banki könyvelési bizonylatszámnál.
„Feltöltés után fájl törlése” opció: amennyiben bepipáljuk, akkor a kiválasztott banki fájl a beolvasást követően törlődni fog az elérési útvonalról.
„Túlfizetés esetén használt rovatszámok” opció: az egyszeres könyvvitelben pénzforgalmi szemlélet alapján a gazdasági eseményeket tényleges pénzmozgás alapján könyveljük. Viszont előfordulhat, hogy a kiegyenlítetlen számlák kezelésében rögzített számlák ellenértékeként magasabb összeg kerül utalásra a bankban, így ennek kezelésére lehetőséget biztosítunk a Bankszámlatörténet beolvasása ablakban található túlfizetés esetén használt bevételi és kiadási rovatszámok megadásával. Érdemes olyan rovatszámokat megadni, amelyekre más könyvelés nem történik, hogy később lássuk az adott rovatszámon szereplő összegekkel még további teendőnk van.
A betölteni kívánt bankszámlatörténet(ek) kiválasztását követően kattintsunk a „Feltöltés” gombra, ekkor a program megkezdi a fájl(ok) feldolgozását és betöltődik a bankszámlatörténet.
A program figyeli, hogy adott bankhoz tartozó kivonatot töltünk-e be, illetve a kiválasztott állomány a megfelelő évhez tartozik-e, eltérés esetén üzenetet jelenít meg és a betöltés nem történik meg.
Helytelen struktúra esetén a program a fájl beolvasásakor a „Bank fájl felépítése nem megfelelő!” üzenetet jeleníti meg.
1.2. Bankszámlatörténet beolvasása RLB struktúra alapján:
Lehetőséget biztosítunk más forintos bankból lekért pontosvesszővel tagolt .csv kiterjesztésű bankszámlatörténet betöltésére, amennyiben a megadott struktúrának megfelelően ügyfeleink azok átalakítását elvégzik. A bankszámlatörténet beolvasása ablakban válasszuk ki a banki pénzforgalmi helyet (fontos, hogy a Pénztár/Bank törzsben legyen megadva ez esetben is a betölteni kívánt bank-számlaszám), majd a típusnál válasszuk ki az RLB(CSV) formátumot. Struktúra leírást a típus melletti „i” betűre kattintva találunk, azon belül egy mintafájlt is letölthetünk a jobb felső sarokban található „Mintafájl letöltése” szövegre, vagy az alábbi linkre (http://www.rlb.hu/LETOLT/MINTA/bank_minta_1234567800000000.csv) kattintva.A minta betölthető, ha a Pénztár/Bank törzsben egy bank típusú pénzforgalmi hely bankszámlaszámához beírjuk az 12345678-00000000-00000000 számlaszámot.
A betöltendő banki fájl elkészítésekor a következőkre kell figyelnünk:
- A fájl fejlécadatainak teljes mértékben egyeznie kell a struktúra leírás „Field_name” oszlopában lévő megnevezéseivel, kitöltésük kötelező!
- A fájlban szereplő betöltendő bank számlaszámánál (BANKSZLA oszlop) a program teljes egyező-séget figyel a Pénztár/Bank törzsben, adott bank típusú pénzforgalmi helyhez megadott „Bankszámlaszám” értékkel, csak teljes azonosság esetén tölti be a hozzá tartozó adatokat!
- A fájl elkészítésekor figyeljünk a cellák formátumaira, különös tekintettel a BANKSZLA és PARTSZLA oszlopokra, mert bizonyos szerkesztők (Excel is!) nem megfelelő beállítások mellett automatikusan módosíthatják betöltéskor az adatokat, érdemes erre informatikus segítségét kérni!
2. Bankkivonat könyvelése
2.1. Megjelenített adatok, státuszok

A megjelenő táblázatban láthatjuk a betöltött bankszámlatörténetet. A kiadásokat kék, a bevételeket bordó betűszínnel jelöljük. A „Státusz” és „Státusz megjegyzés” oszlopok kék háttérrel látható információs adatokat tartalmaznak. Sárga háttérrel láthatjuk a Sorszám, P.kód (Partner kód), Partner neve, Rovatszám, Megjegyzés, Gyűjtő oszlopokat, amelyekbe számlakiegyenlítés esetén az összepontozott tételek megfelelő adatai kerülnek be a Kiegyenlítetlen számlákból, egyéb esetben pedig a párosítási feltételben megadott adatok. Üres cella esetén nekünk kell rögzítenünk a hiányzó adatokat az „Új feltétel” vagy „Adatok feltöltése” gombok segítségével.
Ugyancsak sárga háttérrel látható a Bizonylatszám oszlop is, amelybe a banki tételhez tartozó bizonylatszám töltődik be a bankszámlatörténet ablakban megadott adatok alapján.
FIGYELEM!!! Egyszeres könyvvitelben könyveléskor, számlakiegyenlítések esetén a kiegyenlítetlen számlák kezelésében rögzített bizonylatszám fog megjelenni a könyvelt banki bizonylatszámnál.
Amennyiben a „Státusz” oszlopban „Könyvelhető” státuszt látunk, abban az esetben a program sikeresen megtalálta és bekészítette a kiegyenlítetlen számlákból a kiegyenlítendő tételt, vagy az előzőleg rögzített feltételek közül talált olyat, amelyre igaz a feltétel. Üres státusz esetén nem talált a program a feltételeknek megfelelő összepontozható tételt, azokkal még további feladataink vannak.
Abban az esetben, ha devizás számlát utalnak forintban, akkor a „Státusz” oszlopban a „Devizás számlák kezelése még nem működik!” feliratot láthatjuk.
Ha egy olyan kivonatot töltünk be, amelynél a dátum korábbi vagy egyenlő a bank naplóban rögzített utolsó dátummal, akkor a „Státusz” mezőben a következő felirat jelenik meg: „Az adott napra vagy azt követő dátumra már van rögzítve banki tétel!” Ez csak egy figyelmeztető felirat, ettől könyvelhetők ezen tételek is, amennyiben a sor elején be van már készítve a pipa.
Mivel a program nem tudja ellenőrizni a már lekönyvelt tételeket, ezért tettük bele ezt a figyelmeztető feliratot. Ezért ajánljuk a növekvő dátum szerint történő könyvelési sorrendet.
A program számlakiegyenlítés esetén 3 feltételt figyel, az alapján próbálja összepontozni a tételeket.
A 3 feltétel a következő:
- partner egyezőség
- bizonylatszám egyezőség
- összeg egyezőség
Amennyiben a 3 feltételből mindhárom teljesül, akkor a „Státusz” oszlopban „Könyvelhető” feliratot láthatunk és a „Státusz megjegyzés” oszlopban üres lesz a mező.
Amennyiben a 3 feltétel közül bármely kettő teljesül, de a harmadik nem, akkor a „Státusz” oszlopban ugyancsak „Könyvelhető” feliratot látunk, de a „Státusz megjegyzés” oszlopban megjelenik egy megjegyzés szöveg.
A státusz megjegyzések a következők lehetnek:
- „A bizonylatszám nem egyezik!”: partner + összeg egyezik, de a banki közleményben megadott bizonylatszámot vagy elírták, vagy egy olyan tételt utaltak, amely nincs rögzítve a kiegyenlítetlen számlákban.
- „Az összeg nem egyezik!”: a partner + bizonylatszám egyezik, de az átutalt összeg eltér a könyvelésben található számla végösszegétől.
- „A partner nem egyezik!”: A banki fájlban betöltött partner neve eltér a program partner törzsében szereplő névtől.
Amennyiben a 3 feltételből maximum csak egy teljesül, akkor összepontozás nem történik, a „Státusz” és a „Státusz megjegyzés” üresen marad.
Egyenlegek: A jobb alsó sarokban két egyenleget láthatunk:
- Aktuális bank egyenleg: a jelenlegi banki egyenlegünket jeleníti meg a program. Amennyiben el-kezdjük könyvelni a tételeket, úgy folyamatosan fog itt is változni az egyenleg.
- Várható záró egyenleg: a könyvelés utáni záróegyenleget láthatjuk előre vetítve, amennyiben a betöltött táblázatban minden tételt lekönyvelünk. Könyvelés közben nem változik ez az egyenleg. Figyelem! Amennyiben van legalább egy „Az adott napra vagy azt követő dátumra már van rögzítve banki tétel!” státuszú tétel, abban az esetben a várható záró egyenleg fals értéket mutathat!
2.2. Kijelölés
Az első oszlopban található pipákat be/ki jelölhetjük egyesével, vagy csoportosan a Kijelölésben megadott paraméterek alapján, illetve a jobb felső sarokban található „Mindent kijelöl”, „Mindent töröl” gombokkal.
A „Kijelölés” mező segítségével a táblázatban csoportosan tudunk tételeket kijelölni. A mező mellett található lenyíló ablakban kiválaszthatjuk, hogy mi alapján szeretnénk a tételeket kijelölni, ezek történhetnek Partner neve, Partner bankszámlaszám, Összeg, Típus, Közlemény alapján, továbbá ezen feltételek tovább részletezhetők a következő lenyíló ablakban található Tartalmazza, Teljes egyezőség szerint. A kijelölés abban tér el a szűkítés módszertől, hogy itt a teljes betöltött állomány a képernyőn marad, csak a sor elején található pipák változnak annak megfelelően, ahogy a kijelölésben megadott feltételnek megfelel a tétel, vagy nem.

2.3. Szűkítés
A „Státusz” és „Státusz megjegyzés” felett található lenyíló ablakban a következők szerint szűkíthetünk:
- Minden tétel: minden tétel megjelenik (alapértelmezett)
-
Csak a kijelölt tételek: csak a sorok elején bepipált tételeket jeleníti meg
-
Feltöltésre váró tételek: csak a sorok elején nem bepipált tételeket jeleníti meg
- Ellenőrzendő tételek: olyan könyvelhető tételeket jelenít meg csak, amelyeknél a „Státusz megjegyzés” oszlopban van szöveg
- Könyvelhető tételek: minden olyan tétel, amely már könyvelhető státuszú
- Könyvelt tételek: a már lekönyvelt tételek

A következő lenyíló ablakban is szűkíthetünk a következők szerint:
- Minden tétel: minden tétel megjelenik (alapértelmezett)
- Terhelés: csak a kiadások jelennek meg
- Jóváírás: csak a bevételek jelennek meg
„Könyvelt tételek elrejtése” opció: amennyiben nem egyszerre könyveljük a teljes betöltött listát, akkor a már lekönyvelt tételeket ezzel az opcióval el tudjuk rejteni, hogy csak a könyveletlenek maradjanak a listában.
2.4. Párosítási feltételek
Lehetőségünk van különböző párosítási feltételek létrehozására, melyek segítségével egyszerűsíthetjük a betöltött kivonat kontírozását. (Pl. a NAV-nak küldött adók, mindig adott bankszámlaszámra kerülnek utalásra, így az alapján tudunk feltételt létrehozni.)
A jobb felső sarokban található gombok segítségével tudunk új feltételeket létrehozni, egy meg nem talált szállító/vevő számlához kiegyenlítést hozzárendelni, vagy helytelenül hozzárendelt kiegyenlítést törölni, adatokat módosítani, illetve valamilyen szabály szerint csoportosan feltölteni.
Az „Új feltétel” gomb akkor aktív, hogy ha olyan soron állunk, ahol a „Státusz” oszlop még üres, azaz nem könyvelhető a tétel. Ha rákattintunk, a felugró ablakban a program bekészíti a sorhoz tartozó adatokat a betöltött kivonatból.
Az előző példánál maradva, ha a NAV-nak utalt Társadalombiztosítási járulék sornál kattintva az „Új feltétel”-re, bekészítésre kerül a kivonatból a NAV TB bankszámlaszáma, a Partner névhez a kivonaton található partner név (pl. NAV), Közleményhez a banki átutaláskor közleményben megadott adat (jelen esetben TB), illetve az utalás típusa.


Egy feltétel létrehozása két részre osztható:
1. Adatok bankkivonatból: Ezek alapján ellenőrzi a program a párosítási feltételeket, ezen mezők:
- Megnevezés: szabadon választott szöveget írhatunk, ami alapján a program tárolni fogja a felté-telt. Ha egy olyan megnevezést használunk, amely már szerepel a párosítási feltételekben, ak-kor a program jelzi, hogy „A párosítási feltételekben már szerepel ilyen megnevezésű feltétel!”, így új megnevezést kell megadnunk.
- Tranzakció típusa: Kiválaszthatjuk a tranzakció típusát (Kiadás/Bevétel).
- Ez a feltétel minden bankra érvényes opció: több bank esetén is érvényes a feltétel. Alapértelmezetten be van pipálva, szükség esetén kikapcsolható, ha egy bizonyos feltételt csak egy adott banknál szeretnénk használni.
- Bankszámlaszám: A banki állományból betöltött bankszámlaszám töltődik be.
- Partner név: A banki állományból betöltött partner neve töltődik be. A mellette található lenyíló ablakban választhatunk az „Eleje egyezik”, „Tartalmazza” opciók között.
- Közlemény: A banki állományból betöltött közlemény töltődik be. A mellette található lenyíló ab-lakban választhatunk az „Eleje egyezik”, „Tartalmazza” opciók között.
- Típus: A banki állományból betöltött tranzakció típusa töltődik be. A mellette található lenyíló ablakban választhatunk az „Eleje egyezik”, „Tartalmazza” opciók között.
2. Adatok könyvelendő tételhez: A program az előzőleg megadott adatok alapján ezen mezőket tölti ki a könyvelendő banki tételhez:
- Partner: A könyvelendő banki tételhez választhatunk ki / írhatunk be partner kódot az ügyfél partner törzséből.
- Bizonylatszám: A könyvelendő banki tételhez adhatunk meg bizonylatszámot. A mellette található lenyíló ablakban választhatunk az „Adott szöveg”, „Közlemény”, „Típus”, „Bank előtag + dátum” opciók között. „Adott szöveg” esetén az itt megadott értékek, „Közlemény” vagy „Típus” esetén a banki állományból betöltött adatok, „Bank előtag + dátum” esetén pedig a bankunk előtagja (pl.B1/) + az adott banki tétel dátuma fog megjelenni (arra az esetre, ha a bankszámlatörténet beolvasás ablakban nem adtunk meg banki bizonylatszámot).
- Megjegyzés: A könyvelendő banki tételhez írhatunk be megjegyzést. A mellette található lenyíló ablakban választhatunk az „Adott szöveg”, „Közlemény”, „Típus” opciók között.
- Gyűjtő: A könyvelendő banki tételhez választhatunk ki gyűjtő kódot.
- Számlakiegyenlítés: amennyiben a feltételt számlakiegyenlítésként szeretnénk használni, az opciót bepipálva a program megpróbál szállítói/vevői számlát hozzárendelni az adott feltételek alapján megtalált banki tételhez. Ez különösen akkor lehet hasznos, ha a banki tételnél megadott adatok hiányosak, pl. hiányzó partner, hiányzó számlaszám, csak a közleményben szerepel minden adat (ilyen lehet egy bankkártyával fizetett POS tranzakciós tétel). Ebből próbál a program a feltételeknek megfelelő számlát találni és könyvelésre bekészíteni.
- Rovatszám: Beírhatjuk / kiválaszthatjuk az adott feltételhez a rovatszámot. Számlakiegyenlítés opció használata mellett nem kötelező a rovatszámot megadni, de arra is van lehetőség, hogy megadunk egyet, így amennyiben a program nem talál kiegyenlítendő számlát a feltételeknek megfelelően, akkor az ide beírt rovatszámot készíti be könyvelésre.
Ha ide az Alapadatok / Beállítások -> Rov.sz. beáll.2 fülön, Rovatszám 1-4 soraiban használt rovatszámok egyikét írjuk be, akkor aktívvá válik egy újabb opció „P./B. penzf.hely:” megnevezéssel, ahová beírhatunk / kiválaszthatunk egy pénztár/bank típusú pénzforgalmi helyet. Ezt akkor használjuk, ha bankból készpénzfelvételt, pénztárból bankba befizetést, vagy bankjaink közötti pénzátvezetést könyvelünk.
A feltétel megadását követően a „Mentés” gombra kattintva a főképernyőn kitöltésre kerülnek azon adatok, amelyekre igaz a feltételben megadott paraméter, és a tétel „Könyvelhető” státuszra változik. Ezen felül a létrehozott feltétel bekerül a bal oldalon található „Párosítási feltételek” menüpontba.
Az új feltétel ablak nem tűnik el, alatta aktív marad a főképernyő is, így ott léphetünk a következő olyan tételre, amelynél feltételt szeretnénk létrehozni.
Amennyiben nem szeretnénk újabb feltételt létrehozni, vagy az összes feltétel létrehozása már megtörtént, akkor a Mentés + Kilépés gombbal lépjünk ki, ekkor az ablak bezáródik és visszatérünk a „Bankkivonat könyvelése” ablakba.
Ha a feltételt mégsem szeretnénk elmenteni, akkor a jobb felső sarokban található „X”-re kattintva léphetünk ki.
„Feltétel módosítása”: Olyan tételnél, ahol már teljesült egy előzőleg rögzített feltétel, ott az „Új feltétel” gomb „Feltétel módosítása” gombbá változik. Módosítás esetén mentéskor az új feltételeknek megadott paraméterek érvényesülnek, és kerülnek be a párosítási feltételekbe is.
A bal oldalon található „Párosítási feltételek”-ben találjuk az eddig rögzített feltételeinket, ahol megte-kinthetjük, újakat hozhatunk létre, módosíthatjuk, illetve törölhetjük a meglévőket.
Az „Új tétel”-re kattintva üres cellákat kapunk, az adatokat nekünk kell kitölteni manuálisan. „Ez a feltétel minden bankra érvényes” opció használata esetén a Bank pénzforgalmi hely inaktív, ellenkező esetben azt is töltenünk kell, viszont akkor a feltétel csak arra a bankra lesz érvényes.
A program itt is figyeli az egyedi megnevezést, melyre figyelmeztet, illetve a lenti Rovatszám is csak akkor lehet üres, ha a „Számlakiegyenlítés” opció be van pipálva.
A táblázatot mindig megnevezés szerinti sorrendben láthatjuk, szűkíteni/keresni is az alapján tudunk.

2.5. Kiegyenlítés hozzárendelése / törlése
Kiegyenlítés hozzárendelése: Abban az esetben, ha a program a feltételek alapján nem találja meg az átutalt szállítói/vevői kiegyenlítést, akkor a „Kiegy.hozzárendelése” gombbal kiválaszthatjuk a számlát/számlákat a felugró „Számlák kiegyenlítése” ablakban. Kiválasztást követően a tétel könyvelhetővé válik.
Amennyiben az utalási tétel a partner több számlájából tevődik össze, lehetőségünk van a Kiegyenlítés hozzárendelésében a hozzá kapcsolódó számlákat csoportosan hozzárendelni. A felugró „Számlák kiegyenlítése” ablakban a Szóköz / Insert billentyűk vagy az egér jobb gombjával történő kattintás valamelyikével tudjuk kijelölni a számlákat. Kijelöléskor a számla háttere pirosra változik. Téves kijelölést visszavonhatunk a tételen állva ugyanezen módon. A jobb felső sarokban láthatjuk a kijelölt tételek összesen összegét. Amíg a kijelöléseink összege nem éri el az utalt tétel összegét, addig az piros színnel látható és mellette „(-)” szimbólum jelenik meg. Amint a kijelöléseink összege eléri és megegyezik az utalt tételével, az összeg színe zöldre változik. Ha a kijelöléseink összege meghaladja az utalt tétel összegét, az összeg újra piros színre változik és mellette „(+)” szimbólum jelenik meg. Amennyiben a partner kevesebbet fizetett, mint a kijelölt számlák összértéke, úgy az utolsó kijelölt számlán részkiegyenlítéssel fog könyvelésre kerülni a maradék összeg. Amennyiben a partner többet fizetett, mint a kijelölt számlák összértéke, abban az esetben a fennmaradó összeg a „Bankszámlatörténet beolvasása” ablakban, „Túlfizetés esetén használt rovatszámok”-nál megadott rovatszámok egyikére (előjeltől függően) kerül lekönyvelésre.

FIGYELEM! Nem jelölhető ki egyszerre vevő és szállító típusú számla egy kiegyenlítésen belül!
A csoportos kijelölést követően a „Mentés” gombra kattintva a tétel könyvelhetővé válik, és a „Sorszám” oszlopba betöltődik az összes kijelölt számla naplósorszáma.
A „Számlák kiegyenlítése” ablak nem tűnik el, alatta aktív marad a főképernyő is, így ott léphetünk a következő olyan tételre, amelynél kiegyenlítést szeretnénk hozzárendelni.
Amennyiben nem szeretnénk újabb kiegyenlítést hozzáadni, vagy az összes kiegyenlítés hozzárendelése már megtörtént, akkor a Mentés + Kilépés gombbal lépjünk ki, ekkor az ablak bezáródik és visszatérünk a „Bankkivonat könyvelése” ablakba.
Kiegyenlítés törlése: Lehetőségünk van egy helytelenül hozzárendelt kiegyenlítést törölni, ekkor a bekészített adatok törlésre kerülnek és a „Könyvelhető” szó törlődik a „Státusz” oszlopban. Ekkor másik számlát rendelhetünk hozzá a „Kiegy. hozzárendelése” gomb segítségével, vagy hagyhatjuk üresen a sort és majd könyveléskor egyedileg paraméterezhetjük a banki tételt.
2.6. Adatok módosítása
Ha egy betöltött feltételt csak adott tételben szeretnénk módosítani, akkor az adott tételen állva kattintsunk az „Adatok módosítása” gombra. Ekkor megjelennek a tételhez jelenleg betöltött adatok, melynél módosítani tudjuk a partnert, bizonylatszámot, megjegyzést, gyűjtőt, illetve rovatszámot. A „Mentés” gombra kattintva a főképernyőn módosításra kerülnek ehhez a sorhoz tartozó adatok. Az „Ada-tok módosítása” ablak nem tűnik el, alatta aktív marad a főképernyő is, így ott léphetünk a következő olyan tételre, amelynél adatokat szeretnénk módosítani.

Amennyiben nem szeretnénk újabb tételnél módosítást elvégezni, vagy az összes módosítás már megtörtént, akkor a Mentés + Kilépés gombbal lépjünk ki, ekkor az ablak bezáródik és visszatérünk a „Bankkivonat könyvelése” ablakba.
Ha a módosítást mégsem szeretnénk elmenteni, akkor a jobb felső sarokban található „X”-re kattintva léphetünk ki.
2.7. Adatok feltöltése
Amennyiben nem szeretnénk párosítási feltételeket létrehozni, abban az esetben az „Adatok feltöltése” gombra kattintva a felugró ablakban is elvégezhetünk egy előkészítést a banki könyveléshez.
FIGYELEM! Az Adatok feltöltése minden olyan sorra lefut, amelynél a „Bankkivonat könyvelése” első oszlopában a pipa be van jelölve! Így érdemes a funkció használata előtt leszűkíteni a táblázatot azon tételekre, amelyeknél szeretnénk használni az adatok feltöltését.
Az adatok feltöltése az alábbiak szerint végezhető el:
- Partner: A könyvelendő banki tételhez választhatunk ki / írhatunk be partner kódot az ügyfél partner törzséből.
- Bizonylatszám: A könyvelendő banki tételhez adhatunk meg bizonylatszámot (abban az esetben, ha a bankszámlatörténet beolvasás ablakban nem adtunk meg banki bizonylatszámot). A mellette található lenyíló ablakban választhatunk az „Adott szöveg”, „Közlemény”, „Típus”, „Bank előtag + dátum” opciók között. „Adott szöveg” esetén az itt megadott értékek, „Közlemény” vagy „Típus” esetén a banki állományból betöltött adatok, „Bank előtag + dátum” esetén pedig a bankunk előtagja (pl.B1/) + az adott banki tétel dátuma fog megjelenni.
- Megjegyzés: A könyvelendő banki tételhez írhatunk be megjegyzést. A mellette található lenyíló ablakban választhatunk az „Adott szöveg”, „Közlemény”, „Típus” opciók között.
- Gyűjtő: A könyvelendő banki tételhez választhatunk ki gyűjtő kódot.
- Rovatszám: Beírhatjuk / kiválaszthatjuk a feltöltendő rovatszámot.
- Csak az üres értékek feltöltése opció: csak azon tételekre töltődnek fel az adatok, ahol még nincs bekészített feltétel és a státusz is még nem könyvelhető. Alapértelmezetten be van pipálva az opció.
Minden kitölthető sor előtt található pipálási opció, melyekkel eldönthetjük, hogy az adott oszlopnál is történjen-e adatok feltöltése, vagy csak a kijelölteknél. Így lehetőséget biztosítunk arra is, ha csak bizonyos oszlopban szeretnénk adatokat feltölteni.
A „Mentés” gombra kattintva a kijelölt sor(ok) kitöltésre kerül(nek). Az „Adatok feltöltése” ablak nem tűnik el, alatta aktív marad a főképernyő is, így ott léphetünk a következő olyan tételre, amelynél újabb adatot szeretnénk feltölteni (akár más feltétel szerint).
Amennyiben nem szeretnénk újabb tételnél adatokat feltölteni, vagy az összes feltöltés már megtörtént, akkor a Mentés + Kilépés gombbal lépjünk ki, ekkor az ablak bezáródik és visszatérünk a „Bankkivonat könyvelése” ablakba.
Ha a feltöltést mégsem szeretnénk elmenteni, akkor a jobb felső sarokban található „X”-re kattintva léphetünk ki.
2.8. Könyvelés
A könyvelést a bal alsó sarokban található gombokkal végezhetjük egyesével soronként, illetve csoportosan.

Új banki tétel: egyesével végezhetjük el a könyvelést, az adott soron állva megnyílik a Könyvelés ablak és bekészítésre kerül a könyvelendő tétel. Amennyiben a tétel státusza még üres, azaz nem könyvelhető, abban az esetben felugrik a „Rovatszám kiválasztása” ablak, ahol meg kell adnunk a rovatot (ezt abban az esetben érdemes használni, ha nem számlakiegyenlítést könyvelünk). Az ablakból addig nem tudunk kilépni, amíg nem választottunk rovatszámot! Amennyiben tévesen nyomtunk az Új banki tételre, akkor is adjunk meg ilyen esetben egy rovatszámot, majd kiléphetünk mentés nélkül a jobb felső sarokban található „X”-re kattintva, vagy az ’Esc” gombot megnyomva.
A mentést követően visszatérünk a „Bankkivonat könyvelése” ablakba, a tétel „Könyvelve” státuszra vált.
Kiegyenlítés könyvelése: egyesével végezhetjük el a könyvelést. Amennyiben a tétel státusza „Könyvelhető”, abban az esetben az adott soron állva megnyílik a bank könyvelése ablak, és bekészítésre kerül a könyvelendő tétel. Amennyiben a tétel státusza még üres, azaz nem könyvelhető, abban az esetben felugrik a „Kiegyenlítetlen számlák kezelése” ablak, ahol kiválaszthatjuk a megfelelő bizonylatot. A mentést követően visszatérünk a „Bankkivonat könyvelése” ablakba, a tétel „Könyvelve” státuszra vált.
Ha több számla együttes utalása történik és a számlák kiválasztását nem a „Kiegy.hozzárendelése” segít-ségével szeretnénk elvégezni, hanem közvetlen könyveléskor kiválasztva az utaláshoz tartozó számlákat, abban az esetben a „Kiegyenlítetlen számlák kezelése” ablakban válasszuk ki a kiegyenlítéshez tartozó első számlát, majd mentsük el. Ekkor újra felugrik a „Kiegyenlítetlen számlák kezelése” ablak mindaddig, amíg az utalt összeg ki nem fut. Ha a maradványértékünk már kevesebb az utolsó kijelölt számlánál, abban az esetben az összeg részkiegyenlítésként fog könyvelésre kerülni.
Kiegyenlítés könyvelése esetén felugró „Kiegyenlítetlen számlák kezelése” ablakban történő csoportos kijelölés nem végezhető el!
Amennyiben a kiegyenlítendő számlák között szerepel jóváíró számla is, akkor mindig először azt válasszuk ki a helyes könyvelési folyamat érdekében!
Csoportos könyvelés: A gombra kattintva az összes bepipált tétel automatikus könyvelése elindul. Amennyiben olyan tétel is be van jelölve könyvelésre, amely státusza még nem „Könyvelhető”, abban az esetben a tételhez érve felugrik a könyvelési ablak és nekünk kell elvégezni a kontírozást. A mentést követően visszatérünk a bank-kivonat ablakba és folytatódik a csoportos könyvelés.
Pénztárkönyv/Naplófőkönyv: A gombra kattintva megjelenik a Pénztárkönyv/Naplófőkönyv, ahol ellenőrizhetjük a már lekönyvelt tételeket.
2.9. Kilépés könyvelés után / könyvelés nélkül
A kivonat összes tételének könyvelését követően a „Kilépés” gombbal tudjuk bezárni a menüpontot.
Ha egy kivonatot betöltünk, de mégsem szeretnénk vele dolgozni, lehetőségünk van a bal felső sarokban található „Bank betöltés” gombra kattintva másik kivonatot kiválasztani és betölteni. Ekkor az előzőleg betöltött kivonat bezáródik és az általunk kiválasztott új bankszámlatörténet megnyílik.
Amennyiben van legalább egy olyan tétel, amely nem lett lekönyvelve, akkor kilépéskor a program a következő ablakot fogja megjeleníteni:

Az „Igen” gombra kattintva az ablak bezáródik és a kivonat mentésre kerül. A következő bankkivonat könyvelése menüpontba belépéskor automatikusan betöltődik az előzőleg elmentett állapot, onnan tudjuk folytatni a munkát. Arra nincs lehetőség, hogy egy bankot félbehagyunk, kilépünk, majd egy másik bankkivonatot betöltünk és könyvelünk mindaddig, amíg az előző elmentett bankot be nem fejezzük. Arra viszont van lehetőség, hogy az előzőleg feltett kérdésre „Nem”-mel válaszolunk, ekkor mentés nélkül ki tudunk lépni a kivonatból. Viszont abban az esetben ugyanezen bank betöltésekor a már lekönyvelt tételig a program a státusz oszlopban „Az adott napra már van rögzítve banki tétel!” szöveget jeleníti meg. Mivel a program nem tudja ellenőrizni a már lekönyvelt tételeket, ezért különös tekintettel legyünk a bank könyvelésére, ugyanis akár többször is lekönyvelhetjük a tételt. Tehát ha a státusz oszlopban „Az adott napra vagy azt követő dátumra már van rögzítve banki tétel!” szöveget látjuk, mindenképp ellenőrizzük, hogy mi van már lekönyvelve.
3. Bankszámlatörténet beolvasása Cashbookból, illetve Adriana Connectből
A Bankszámszámla történet beolvasása ablakban, a bal oldalon található menüből lehetőségünk van a bankszámlatörténetet Cashbookból, illetve Adriana Connectből is letölteni megfelelő előfizetés mellett. Az előfizetésről további információkat az adott partnercégeinktől kaphatnak.
A Könyvelés / Automatikus bank könyvelés / Bank könyvelése (RLB) menüpontba belépve felugrik a Bankszámlatörténet beolvasása ablak. E mellett aktív a bal oldalon található függőleges menüben a Cashbook, illetve az Adriana Connect ikonok, így azokra kattintva átvált az ablak a megfelelőre.