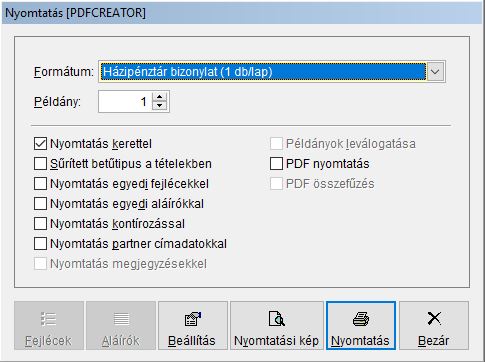Házipénztár - Bizonylatok nyomtatása dokumentáció
9.44
4. Bizonylatok nyomtatása
Ha a bizonylatot még nem nyomtattuk ki, ebben az ablakban történik a bizonylat eredeti példányának kinyomtatása. A kinyomtatott bizonylatról már csak bizonylatmásolat nyomtatható, ebben az esetben a bizonylat fejlécében az „Eredetivel egyező másolat” felirat fog szerepelni. A nyomtatási opciók beállításait a program listánként és felhasználónként megőrzi.
A bizonylatok kinézete az alábbi beállításoktól függ:
- Formátum: Lehetőség van laponként 1 darabos, laponként 2 darabos és laponként 3 darabos illetve ezek folyamatos (egy lapon egymás után történő) bizonylat nyomtatására. Hatsoros pénztárbizonylat kezelés esetén 3 darabos formátumok nem választhatók.
- Példány: A mező beállításával megadható, hogy hány példányban kerüljön a bizonylat nyomtatásra. A bizonylatra fog kerülni az éppen nyomtatott példány sorszáma. A beállításokban megadható a „Példányszámozás formátuma”, miszerint csak az aktuális példány vagy az összes példány/aktuális példány kerüljön a bizonylatra.
Ha a beállításokban a „Mátrixnyomtató használata” lehetőséget választottuk, akkor a leporellópapír (összeszerelt) darabszámát kell megadni. Ilyenkor a bizonylat egyszer kerül nyomtatásra és a bizonylatra a „Készült … példányban” felirat fog szerepelni.
Példa nyomatás beállítására:
Formátum: házipénztár bizonylat (1 db/lap), Példány: 2 – ebben az esetben két oldalt kapunk, mindkettőn egy-egy bizonylattal.
Formátum: Házipénztár bizonylat (3 db/lap), Példány: 2 – ebben az esetben egy oldalra fog két bizonylatot nyomtatni.
Formátum: Házipénztár bizonylat (2 db/lap), Példány: 3 – ebben az esetben két oldalra fog nyomtatni, az első oldalon két bizonylat lesz, míg a másodikon már csak egy.
Csoportos nyomtatáshoz példa a következő bekezdésben olvasható. - Nyomtatás kerettel: Engedélyezése esetén a bizonylaton minden adat keretezve lesz. A nyomtatás gyorsítása érdekében (főleg mátrixnyomtatók esetén) a keretezés kikapcsolható, a nyomtatófesték felhasználást minimális mértékben befolyásolja.
- Sűrített betűtípusok használata: A bizonylatok keskenyebb betűtípussal kerülnek nyomtatásra. Használata akkor javasolt, ha bizonylaton található értékek nem férnek ki az adott pozícióba (pl. „1 28…” érték jelenik meg „1 280 756” helyett).
- Nyomtatás egyedi fejlécekkel: Az opció bepipálása esetén elérhetővé válik a „Fejlécek” gomb és arra kattintva a bevételi és kiadási pénztárbizonylatok első, második és harmadik példányának fejléc megnevezése tetszőlegesen átírható (pl. a bevételi pénztárbizonylat 2. példányának az alapértelmezett „Bevételi pénztárbizonylat” helyett „Bevételi pénztárbizonylat (tőpéldány)” megnevezés adható). Üres érték esetén az eddig használt (alapértelmezett) megnevezés fog megjelenni. Az „Összes fejléc visszaállítása” gomb visszaállítja az alapértelmezett megnevezéseket.
Nyomtatás egyedi aláírókkal: A program alapesetben a pénztártörzsben megadott aláírókat fogja a pénztárbizonylatra vagy pénztárjelentésre nyomtatni (tudnivalók a
- Pénztár törzs kezelése pontban. Ha ettől eltérő aláírókat szeretnénk használni, akkor az alapértelmezett aláírók nyomtatása ezzel az opcióval felülbírálható. Az aláírók megadásához a lentebb látható „Aláírók” gombra kell kattintani.
- Nyomtatás kontírozással: A bizonylatra a jogcímkód mellé nyomtatásra kerülnek a főkönyvi számok (kontírozás) is. A program mindig a jogcímkód törzsben aktuálisan rögzített főkönyvi számokat fogja nyomtatni (tudnivalók a Jogcím törzs kezelése pontban).
- Nyomtatás partner címadatokkal: Bepipálása esetén a pénztárbizonylatra a partner neve mögött zárójelben megjelenik a partner címe is.
- Nyomtatás megjegyzésekkel: Csak pénztárjelentés esetén működik. Bepipálása esetén a pénztárjelentésen a pénztárbizonylat tételek megjegyzés rovata is megjelenik.
- Példányok leválogatása: Ha több kijelölt bizonylatot nyomtatunk több példányban egy időben, akkor lehetőség van arra, hogy bizonylatonként először az első példányok majd a további példányok kerüljenek nyomtatásra.
-
PDF nyomtatás: Ha az opciót bepipáljuk, akkor lehetőség van PDF állományba pénztárbizonylatot nyomtatni. A funkció használatához telepített GhostScript (minimum v8.54) és PostScript nyomtató-illesztőre (pl. PDF Creator nyomtató vagy Adobe Universal PostScript Driver vagy MS Publisher ImageSetter) van szükség.
-
PDF összefűzés: Csoportos PDF nyomtatás esetén a létrejött állományokat egy darab többoldalas állományba fűzi össze.
Ha végeztünk a beállításokkal, akkor következhet a nyomtatás:
- Aláírók gomb: Ebben az ablakban az egyedi aláírók adhatók meg és a pénztártörzsben megadott aláírók helyett az itt megadott aláírókat fogja a pénztárbizonylatra vagy pénztárjelentésre nyomtatni. Egyesével vagy akár az összes aláíró átemelhető más pénztárból is.
- Beállítás gomb: Több nyomtató használata mellett kiválasztható egy másik nyomtató. A kiválasztott nyomtatót a program bizonylat típusonként és felhasználónként megjegyzi. Ha még nem történt nyomtatóbeállítás, akkor a Windows alapértelmezett nyomtatója lesz a kijelölt nyomtató. Az éppen kijelölt nyomtató az ablak fejlécében látható.
- Nyomtatási kép gomb: A bizonylat megtekinthető nyomtatás előtt. A nyomtatási kép bal felső részén egy eszköztár jelenik meg, amely segítségével lapozhatunk az oldalak között, kicsinyíthetjük/nagyíthatjuk a képet, többoldalas elrendezést választhatunk, kiléphetünk a nyomtatási képből, illetve nyomtatást indíthatunk.
Ha a Beállításokban a Mentés előtt nyomtatási kép opciót be van pipálva, akkor minden bizonylat mentésekor megjelenik az adott bizonylat alapértelmezett (utoljára használt formátum és opciók) nyomtatási képe. A bizonylat a nyomtatási kép bezárásával és megerősítés után kerül csak mentésre (tudnivalók az Beállítások pontban). Ha itt nem kíván még bizonylatot menteni, akkor a bizonylat szerkesztése folytatható. - Nyomtatás gomb: Nyomtatás indítása a kijelölt nyomtatóra.
- Kilépés gomb: Kilépés a nyomtatási ablakból.
Ha a listában egyszerre több bizonylatot jelöltünk ki, akkor csoportos nyomtatás hajtható végre. Ilyenkor csak egyszer jelenik meg a nyomtatás ablak vagy a nyomtatási kép, a nyomtatási beállítások az összes kijelölt bizonylatra ugyanaz lesz. Csoportos nyomtatás esetén a bizonylatok a nem folyamatos formátumokon akkor is laponként kerülnek nyomtatásra, ha több példányos beállítást és többdarabos formátumot - 2db/lap illetve 3db/lap - adtunk meg. Az éppen aktuális nyomtatás egy folyamatjelzőn látható. Csoportos nyomtatáskor a folyamatos formátumok használata esetén a bizonylatok nem kerülnek laphatárra, azok egymás után kerülnek nyomtatásra. Például 4 bizonylat „3 példány/lap, folyamatos” formátumra 1 példányban nyomtatva 2 lapon fog megjelenni (vagyis az első lapon 1., 2., 3., a második lapon a 4. bizonylat fog megjelenni).
Hálózatos, többfelhasználós környezetben az éppen megnyitott bizonylat nem nyomtatható, ilyenkor a nyomtatás figyelmeztető üzenettel leáll, csoportos nyomtatás esetén a következő bizonylatra ugrik.
A nyomtatás bizonyos fokig hibatűrő, hiba esetén figyelmeztető üzenetet kapunk egy párbeszédpanelen, amivel a nyomtatási feladat újra megismételhető vagy megszakítható. A nyomtatás során a program ellenőrzi, hogy van–e telepített nyomtató, illetve a nyomtató üzemkész állapotban van–e, de nem ellenőrzi, hogy a nyomtatóban van–e papír illetve van–e megfelelő mennyiségű nyomtatófesték (patron, toner, szalag, stb.).
Sikeres nyomtatás esetén a bizonylat kinyomtatott állapotba kerül.
A fejlesztőrendszer sajátosságai miatt nyomtatáskor a bizonylat tartalma nem fér rá a nyomtatási területre, ha a Windows képernyő-beállításokban a szöveg, az alkalmazások és más elemek mérete 100% értéknél nagyobb. A hiba javítható, ha a „Beállításokban” a „Kiterjesztett nyomtatási lehetőségek” opció ki van kapcsolva. Az opció kikapcsolása esetén viszont nyomtatási képből nem lehet nyomtatni, a sűrített betűtípussal való nyomtatás sem működik (tudnivalók a Beállítások ).
Figyelem! A nyomtatás során keletkezett hiba esetén (papírelakadás, kifogyott nyomtatófesték, stb.) a nyomtatás sikeresnek minősül és kinyomtatott állapotba kerül.
Figyelem! Bizonyos nyomtatók – főleg blokknyomtatók – vezérlőprogram (driver) támogatottsága és működése igen bizonytalan. Ha a nyomtatási kép helyesen jelenik meg, és a kinyomtatott dokumentum mégis hibás (elcsúszott, hiányos, stb.), akkor az ebből adódó hibás nyomtatásért nem tudunk felelősséget vállalni!