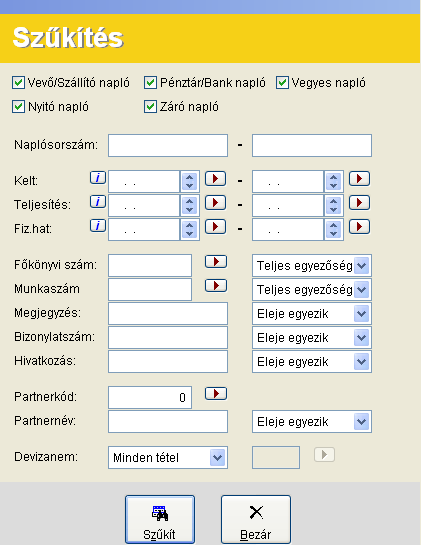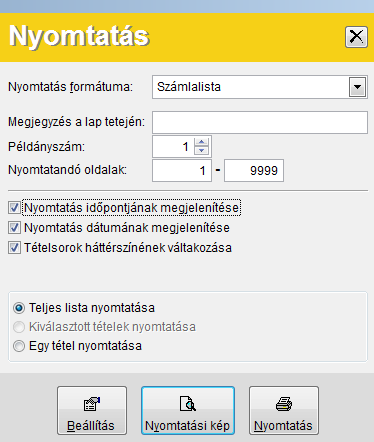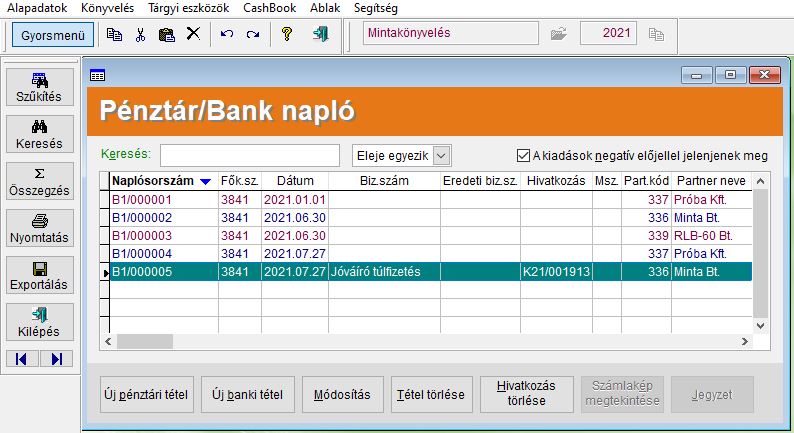Kettős könyvvitel - Listázások dokumentáció
V25.7
2.8. Listázások
A könyvelési adatok listázása minden esetben azonos formátumban történik. A listát tartalmazó képernyőn csak a legszükségesebb elemek jelennek meg, a szűkítéssel, kereséssel, összegzéssel, nyomtatással kapcsolatos adatok külön ablakokban jelennek meg. Mivel nem kell egyetlen ablakra sűríteni a mezőket, sokkal áttekinthetőbben megadhatóak pl. a szűkítés ill. nyomtatás feltételei.
A lista elindításakor megjelenő ablakban csak a tételek jelennek meg, esetleg néhány, közvetlenül a listázást befolyásoló opció, ill. az adatok módosítását, törlését lehetővé tevő gombok.
Lista kezelése:
- Általában a táblázat bármely oszlopa szerint sorba rendezhető növekvő vagy csökkenő sorrendben. A sorba rendezendő oszlop fejlécének szövege az első kattintásra félkövér betűstílusra vált és csökkenő sorrendbe rendezi a listát a program, ha újra rákattintunk, növekvő sorrendbe, ezt a szöveg melletti kis háromszögek is jelzik.
- A fejlécben a két oszlop közé kattintva a jobb egérgombbal a balra eső oszlopok befagyaszthatóak (mindig látszanak). Feloldás ugyanígy – a két oszlop közé jobb egérgombbal kattintva – történik.
- Ha a táblázat bal felső sarkában lévő kis téglalapra duplán rákattintunk akkor a táblázat összes oszlopának a szélessége optimalizálható (a leghosszabb értékhez).
- A fejlécben a két oszlop közé duplán kattintva az adott oszlop szélessége optimalizálható (a leghosszabb értékhez).
Gyorskeresési mezők:
A naplókban (vevő/szállító, pénztár/bank, vegyes, összes napló), az ablak felső részén található keresés/gyorskeresés szövegre kattintva átvált szűkítésre, így a felsorolt listákban már nem csak keresni, de szűkíteni is lehet. A program, amennyiben be van állítva az „Alapadatok=>Beállítások=>Táblázati beállítások” fülön a „Táblázatok és panelek egyedi konfigurációja”, akkor megjegyzi menüpontonként és felhasználóként, hogy mi lett megadva (keresés, szűkítés). Amennyiben ki van kapcsolva, mindig az alapértelmezett „keresés” fog megjelenni és kattintással lehet átváltani szűkítésre.
Eszköztár:
A képernyő bal szélén megjelenik egy eszköztár. Az egeret a gombok fölé húzva megjelennek azok a billentyűk, melyekkel egér nélkül megjeleníthetők ill. elrejthetőek az egyes ablakok. Az eszköztár segítségével a következő feladatokat végezhetjük el :
- Szűkítés (F5): A gombra kattintva egy új ablak jelenik meg, amelyben megadhatjuk a feltételeket. Ha szövegmezőre szeretnénk szűkíteni, beállíthatjuk az egyezőség vizsgálatát. Választhatunk, hogy azok a tételek szerepeljenek a listában, ahol a keresett szöveg teljes mértékben megegyezik, vagy azok, amelyeknek csak az eleje egyezik meg, illetve elegendő, ha csak tartalmazza a mező a keresett szövegrészt. A dátumintervallumok megadásánál megjelent egy új gomb „i” felirattal, ahol egy konkrét időszakot (hónapot, negyedévet) adhatunk meg egyszerűen. A feltételek megadását a „Szűkít” gombra kattintva véglegesíthetjük.
- Keresés (F6): A gombra kattintva szintén egy új ablak jelenik meg, amelyben kiválasztható, hogy melyik adatban keressen egy megadott értéket, kifejezést, szövegrészletet. Célszerű a keresés előtt a lista elejére állni, mert mindig az aktuális rekordtól kezdődik a keresés.
- Összegzés (F7): A lista összesítőjét tekinthetjük meg: általában az összesen adatokon kívül megtudhatjuk a tételek számát is.
- Nyomtatás (F8): A nyomtatás beállításait szintén egy új ablakban tehetjük meg. Ha több formátumban nyomtathatóak a listák, itt választhatjuk ki a formátumot. Általában megadható egy megjegyzés, ami a nyomtatott oldalak tetején jelenik meg (Pl. „munkapéldány”, „végleges lista”, stb.), valamint kérhetjük, hogy jelenjen meg a nyomtatás dátuma és/vagy ideje. Ebből az ablakból közvetlenül tudjuk módosítani a nyomtatási beállításokat, valamint kérhetünk nyomtatási képet ill. közvetlen nyomtatást. Megadható a nyomtatandó oldalak intervalluma, de ez csak a közvetlen nyomtatáskor érvényes, nyomtatási kép esetében nem. Az új listáknál lehetőségünk van kérni, hogy minden második sor szürke háttérrel jelenjen meg a könnyebb áttekinthetőség miatt. Valamint lehetőség van bejelölni, hogy a teljes listát szeretnénk kinyomtatni, a kijelölt tételeket, vagy egy bizonyos tételt (amin éppen állunk). A tételek kijelöléséhez a következő billentyűk állnak rendelkezésre:
- ’Insert’ gomb, vagy szóköz, vagy jobb egérgomb: Ennek segítségével tudunk bizonyos sorokat kijelölni. Ha kijelölünk egy sort és újból megnyomjuk az ’Insert’ gombot a kijelölés megszűnik. Ha nyomva tartjuk a gombot, akkor több egymás alatti sort jelölhetünk ki egyszerre. A kijelölt sorok rózsaszínűre változnak.
- ’*’ gomb: Ennek a gombnak a megnyomására a kijelölések megfordulnak (pl. ha egy tétel sem volt kijelölve, akkor mind kijelölődik).
- ’+’ gomb: Mindent kijelöl.
- ’-’ gomb: Minden kijelölés törlése.
Amennyiben van telepítve postscript-képes nyomtató és a programban ez van kiválasztva, akkor minden nyomtatási ablakban be lehet pipálni az „Exportálás PDF fájlba” lehetőséget, majd az Export gombra kattintva a program pdf-ben menti el a megadott helyre az exportálandó dokumentumot.
- Exportálás (F9): Az exportálás gombra kattintva a listaállomány Excel vagy CSV formátumba is menthető. Meg kell adni egy könyvtárat és fájlnevet, ahová az exportálás történjen. Azokon a képernyőkön, ahol lehetőség van a nyomtatandó lista típusának kiválasztására, a kiválasztott lista típusa nem befolyásolja a táblázat formátumát (tehát mindig azonos lesz), viszont a szűkítések kihatnak az Excel táblázat tartalmára is (tehát csak a szűkítésnek megfelelő – a képernyőn is látható – tételek jelennek meg a táblázatban).
- Nyilak (Ctrl+Home, Ctrl+End ill. Page Up, Page Down): A táblázat elejére ill. végére ugorhatunk.