Számlázás - Általános tudnivalók (bizonylatok nyomtatása) dokumentáció
V9.86
5.1. Általános tudnivalók (bizonylatok nyomtatása)
Ha a bizonylatot még nem nyomtattuk ki, ebben az ablakban történik a bizonylat eredeti példányának kinyomtatása. A kinyomtatott bizonylatról már csak bizonylatmásolat nyomtatható, ebben az esetben a bizonylat fejlécében az „Eredetivel egyező másolat” felirat fog szerepelni. A nyomtatási opciók beállításait a program listánként és felhasználónként megőrzi, viszont másolat nyomatása esetén mindig 1 példányt kínál fel a program és nem jegyzi meg a használt nyomtatót.
A bizonylatokra automatikusan az alábbi adatok kerülnek nyomtatásra:
- második példány esetén „eredetivel egyező másolat” felirat (beállítások szerint opcionális);
- tétel megnevezés után a tétel kedvezménye, ha a bizonylat azt külön nem tartalmazza;
- tétel garanciaideje, ha nincs garancialevél nyomtatás (beállítások szerint opcionális);
- számla értéke szöveggel;
- nem átutalásos számla esetén a számla értéke öt forintra kerekítve tájékoztató adatként;
- gyűjtőszámla esetén „Gyűjtőszámla” felirat és a tételek teljesítés dátuma szerint lesznek csoportosítva;
- fordított adózású számla esetén a beállításokban megjegyzésként felveszi a beállított vagy alapértelmezett jogszabályi hivatkozást;
- devizás számla esetén az áfa értéke forintban és az áfaérték számításhoz használt árfolyam;
- számla vagy árajánlat értéke euróban illetve devizás számla vagy árajánlat esetén a bizonylat értéke forintban, és az euró árfolyama (beálltások szerint opcionális);
- számla illetve nyugta melléklet nyomtatása után garancialevél is nyomtatása kerül (beállítások szerint opcionális).
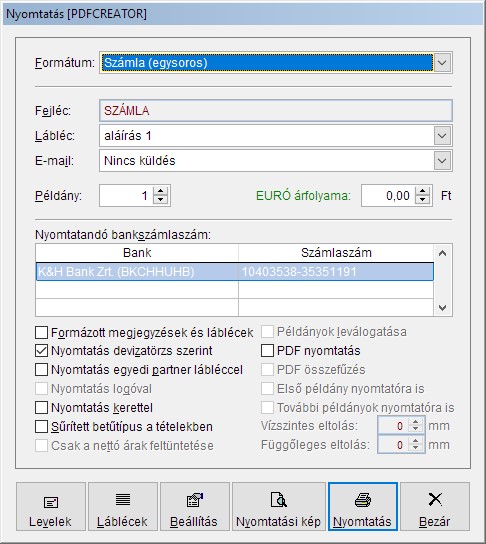
A bizonylatok kinézete az alábbi beállításoktól függ:
- Formátum: Általában lehetőség van egysoros, illetve kétsoros (cikkszámmal, gyáriszámmal) típusú bizonylat nyomtatására.
- Fejléc: Árajánlatok és megrendelések esetén a nyomtatott bizonylatok fejlécének megnevezése tetszőlegesen módosítható (pl. „Megrendelés” helyett „Visszaigazolás”). A beírt fejlécet a program bizonylat típusonként megjegyzi. Dupla kattintással az eredeti név visszaállítható.
- Lábléc: Megadható, hogy a bizonylat alján milyen adatokat tüntessünk fel. A bizonylat láblécek a „Számla láblécek” menüpontban szerkeszthetők (tudnivalók a Láblécek kezelése pontban).
- E-mail: Megadható, hogy a PDF-be nyomtatott bizonylat a partnertörzsben megadott e-mail címre elküldésre kerüljön. Az e-mailhez tartozó levélsablon a „Levelek kezelése” menüpontban szerkeszthetők (tudnivalók Levelek kezelése a pontban). A „Levelek” gombbal a Levelek kezelése menüpont a nyomtatás ablakból is betölthető.
- Példány: A mező beállításával megadható, hogy hány példányban kerüljön a bizonylat nyomtatásra. A bizonylatra fog kerülni az éppen nyomtatott példány sorszáma. A beállításokban megadható a „Példányszámozás formátuma”, miszerint csak az aktuális példány vagy az összes példány/aktuális példány kerüljön a bizonylatra.
Ha a beállításokban a „Mátrixnyomtató használata” lehetőséget választottuk, akkor a leporellópapír (összeszerelt) darabszámát kell megadni. Ilyenkor a bizonylat egyszer kerül nyomtatásra és a bizonylatra a „Készült … példányban” felirat fog szerepelni. - Euró árfolyam: A bizonylat alján tájékoztató adatként megjeleníthető a számla végösszege euróban is. Csak akkor aktív, ha a Beállításokban a „Beállítások 1.” fülön megadtuk az „Euró megjelenítése tájékoztató adatként” opciót (tudnivalók a Beállítások pontban). Ha az árfolyam értéke 0 vagy 1, akkor ez az árfolyam adat nem fog megjelenni. Devizás számla esetén az eset fordított, a forintösszeg fog tájékoztató adatként megjelenni.
- Nyomtatandó bankszámlaszám: A beállítása esetén megadható, hogy melyik bankszámlaszám szerepeljen az eladó adatai között. A bankszámlaszámok a kifizetőhely törzsben állíthatók be, mint bank típusú kifizetőhely (tudnivalók a Kifizetőhely törzs kezelése pontban).
- Formázott megjegyzések és lábléc: Csak akkor aktív, ha a Beállításokban a „Grafika” fülön megadtuk az „formázott megjegyzések és láblécek használata” opciót (tudnivalók a Beállítások pontban). Engedélyezése esetén a megjegyzés és lábléc formázva jelenik meg. Ha nem engedélyezzük ezt az opciót, akkor a formázott szöveg a formázásokat elveszti, csak a szöveg kerül nyomtatásra. Formázás nélküli nyomtatáskor a formázott szöveg betűformátumok (stílus, méret, stb.) és igazítás nélkül fog megjelenni, ezért javasoljuk, hogy a szövegpozicionálást TAB illetve SPACE billentyűk használatával kerüljön beállításra.
Figyelem! A formázott láblécek használata során a nyomtatási sor feldolgozása lelassulhat, esetleg feldolgozási hibát okozhat. A feldolgozási hiba nem okoz adatvesztést és a nyomtatás megismételhető. - Nyomtatás devizatörzs szerint: Engedélyezése esetén az adott devizanemű számlához devizatörzsben beállított bizonylat formátum, lábléc és bankszámlaszám adatok lesznek a bizonylatra és nem ebben a nyomtatás ablakban megadottak. Ha az opció ki van kapcsolva vagy a devizatörzsben ezek nincsenek beállítva, akkor a nyomtatás ablak szerinti beállítások szerint lesz a bizonylat nyomtatva.
- Nyomtatás egyedi partner lábléccel: Engedélyezése esetén a bizonylat a partnerhez megadott egyedi lábléccel lesz kinyomtatva. Ha nincs bekapcsolva, vagy be van kapcsolva, viszont nincs a partnernek egyedi lábléce, akkor a Lábléc listadoboz szerint kerül a lábléc nyomtatásra (tudnivalók a Partnertörzs kezelése pontban).
- Nyomtatás kerettel: Engedélyezése esetén a bizonylat az alábbi adat-csoportosításban keretezve lesz: eladó, vevő, megjegyzés, tételsorok, áfa összesítő és lábléc. A nyomtatás gyorsítása érdekében (főleg mátrixnyomtatók esetén) a keretezés kikapcsolható, a nyomtatófesték felhasználást minimális mértékben befolyásolja.
- Nyomtatás logóval: Csak akkor aktív, ha a Beállításokban a „Grafika” fülön megadtuk a logó képfájlt (tudnivalók a Beállítások pontban). Engedélyezése esetén a logó nyomtatásra kerül, általában az eladói adatok bal oldalára igazítva. Mátrixnyomtató használata során nem javasolt a logó nyomtatása.
- Sűrített betűtípusok használata: A bizonylatok keskenyebb betűtípussal kerülnek nyomtatásra. Használata akkor javasolt, ha bizonylaton található értékek nem férnek ki az adott pozícióba (pl. „1 28…” érték jelenik meg „1 280 756” helyett).
- Csak a nettó árak feltüntetése: A bizonylaton nem jelennek meg a tételsorokban és az összesen adatokban az ÁFA és Bruttó értékek, illetve az áfabontás sem. Csak szállítólevél nyomtatásánál értelmezett ez a funkció.
Figyelem! A csak nettó árak feltüntetése számla esetén nem elérhető. - Példányok leválogatása: Ha több kijelölt bizonylatot nyomtatunk több példányban egy időben, akkor lehetőség van arra, hogy bizonylatonként először az első példányok, majd a további példányok kerüljenek nyomtatásra.
- PDF nyomtatás: Ha az opciót bepipáljuk, akkor lehetőség van PDF állományba számlát nyomtatni. A funkció használatához telepített GhostScript (minimum v9.21) és PostScript nyomtató-illesztőre (pl. PDF Creator nyomtató vagy Adobe Universal PostScript Driver vagy MS Publisher ImageSetter) van szükség.
- PDF összefűzés: Csoportos PDF nyomtatás esetén a létrejött állományokat egy darab többoldalas állományba fűzi össze.
- Első példány nyomatóra is: PDF nyomtatás esetén az első példány a beállított nyomatón is nyomtatva lesz.
- További példányok nyomatóra is: PDF nyomtatás esetén a második (és a többi) példány a beállított nyomatón is nyomtatva lesz.
- Vízszintes eltolás: Csekket tartalmazó számla nyomtatásakor a csekk adatai vízszintesen milliméterenként eltolhatók (jobbra/balra eltolás), ha az adatok nem pontosan illeszkednek az előregyártott nyomtatványra.
Figyelem! Az eltolás csak csekk típusú számla esetén elérhető. - Függőleges eltolás: Csekket tartalmazó számla nyomtatásakor a csekk adatai függőlegesen milliméterenként eltolhatók (jobbra/balra eltolás), ha az adatok nem pontosan illeszkednek az előregyártott nyomtatványra.
Figyelem! Az eltolás csak csekk típusú számla esetén elérhető.
Ha végeztünk a beállításokkal, akkor következhet a nyomtatás:
- Levelek gomb: A gombbal a Levelek kezelése menüpont a nyomtatás ablakból is betölthető.
- Láblécek gomb: A gombbal a Láblécek kezelése menüpont a nyomtatás ablakból is betölthető.
- Beállítás gomb: Több nyomtató használata mellett kiválasztható egy másik nyomtató. A kiválasztott nyomtatót a program bizonylat típusonként és felhasználónként megjegyzi. Ha még nem történt nyomtatóbeállítás, akkor a Windows alapértelmezett nyomtatója lesz a kijelölt nyomtató. Az éppen kijelölt nyomtató az ablak fejlécében látható.
- Nyomtatási kép gomb: A bizonylat megtekinthető nyomtatás előtt. A nyomtatási kép bal felső részén egy eszköztár jelenik meg, amely segítségével lapozhatunk az oldalak között, kicsinyíthetjük/nagyíthatjuk a képet, többoldalas elrendezést választhatunk, kiléphetünk a nyomtatási képből, illetve nyomtatást indíthatunk.
Ha a Beállításokban a Mentés előtt nyomtatási kép opciót be van pipálva, akkor minden bizonylat mentésekor megjelenik az adott bizonylat alapértelmezett (utoljára használt formátum és opciók) nyomtatási képe. A bizonylat a nyomtatási kép bezárásával és megerősítés után kerül csak mentésre (tudnivalók a Beállítások pontban). Ha itt nem kíván még bizonylatot menteni, akkor a bizonylat szerkesztése folytatható. - Nyomtatás gomb: Nyomtatás indítása a kijelölt nyomtatóval.
- Kilépés gomb: Kilépés a nyomtatási ablakból.
Ha a listában egyszerre több bizonylatot jelöltünk ki, akkor csoportos nyomtatás hajtható végre. Ilyenkor csak egyszer jelenik meg a nyomtatás ablak vagy a nyomtatási kép, a nyomtatási beállítások az összes kijelölt bizonylatra ugyanaz lesz. Az éppen aktuális nyomtatás egy folyamatjelzőn látható. Nyomtatott és még nem nyomtatott bizonylatok vegyesen nem nyomtathatók csoportosan.
Hálózatos, többfelhasználós környezetben az éppen megnyitott számla nem nyomtatható, ilyenkor a nyomtatás figyelmeztető üzenettel leáll, csoportos nyomtatás esetén a következő bizonylatra ugrik.
Egyszerűsített készpénzfizetési számla és nyugta melléklet esetén a program képes szabványos Windows eszközvezérlővel (driverrel) ellátott blokk vagy recept nyomtatóra grafikusan is nyomtatni. Eszközvezérlő támogatottság hiányában a program tud formázás nélküli szöveges módban közvetlenül a nyomtatóra (DOS-os bizonylatok) is nyomtatni. Az alapértelmezett grafikus bizonylat formátum 76 mm széles tekercsre és 60 mm széles nyomtatási területre, az alapértelmezett szöveges bizonylat 40 karakter szélességre lett tervezve. DOS módban a Beállítások gomb használatával megadható a nyomtató portja, kódlapja illetve beállítható a sor karakterszélessége.
A nyomtatás bizonyos fokig hibatűrő, hiba esetén figyelmeztető üzenetet kapunk egy párbeszédpanelen, amivel a nyomtatási feladat újra megismételhető vagy megszakítható. A nyomtatás során a program ellenőrzi, hogy van–e telepített nyomtató, illetve a nyomtató üzemkész állapotban van–e, de nem ellenőrzi, hogy a nyomtatóban van–e papír illetve van–e megfelelő mennyiségű nyomtatófesték (patron, toner, szalag, stb.). Sikeres nyomtatás esetén a bizonylat kinyomtatott állapotba kerül.
A fejlesztőrendszer sajátosságai miatt nyomtatáskor a bizonylat tartalma nem fér rá a nyomtatási területre, ha a Windows képernyő-beállításokban a szöveg, az alkalmazások és más elemek mérete 100% értéknél nagyobb. A hiba javítható, ha a „Beállításokban” a „Kiterjesztett nyomtatási lehetőségek” opció ki van kapcsolva. Az opció kikapcsolása esetén viszont nyomtatási képből nem lehet nyomtatni, logóval sem lehet nyomtatni, a sűrített betűtípussal való nyomtatás és csekkes nyomtatáskor az eltolások sem működnek (tudnivalók a Beállítások pontban).
Figyelem! A nyomtatás során keletkezett hiba esetén (papírelakadás, kifogyott nyomtatófesték, stb.) a nyomtatás sikeresnek minősül és kinyomtatott állapotba kerül. Ebben az esetben - a jogszabályok szerint – a rontott bizonylatot (számlát) sztornózni kell, majd új számlát kell kiállítani.
Figyelem! A jelenlegi jogszabályok szerint a számla nem nyomtatható elektronikus dokumentumba. A program által készített PDF dokumentum nem felel meg az e–számla követelményeinek, mivel a program által készített PDF dokumentum sem digitális aláírást sem időbélyeget nem tartalmaz.
Figyelem! Bizonyos nyomtatók – főleg blokknyomtatók – vezérlőprogram (driver) támogatottsága és működése igen bizonytalan. Ha a nyomtatási kép helyesen jelenik meg, és a kinyomtatott dokumentum mégis hibás (elcsúszott, hiányos, stb.), akkor az ebből adódó hibás nyomtatásért nem tudunk felelőséget vállalni!